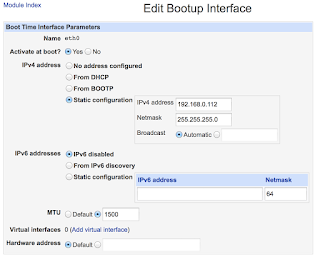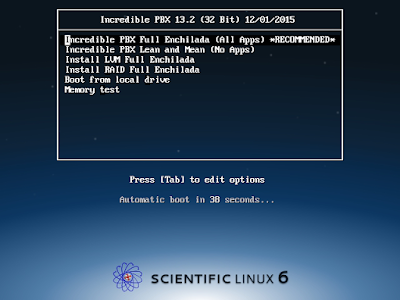VOIP LAB DAY 12 Adding Skype for Business 2015 Part 2
Now we are ready to add the SIP trunk to the PBX.
Open your Incredible PBX
web admin GUI. Navigate to Connectivity, Trunk
Click on Add SIP (Chan_SIP) Trunk. Enter the name of the trunk, leave everything blank except for PEER details. Enter the PEER details as below. You need to enter the trunk name twice..User Details need to be blank.
host=IP Address of the Skype Mediation Pool (or the Front End if Mediation role coexists.)
transport=tcp
port=5060
insecure=very
type=friend
context=from-internal
promiscredir=yes
qualify=yes
canreinvite=yes
allow=alaw
After you Submit and Apply Config, navigate to Connectivity Inbound Route. Enter description and DID Number as ANY. Scroll all the way to the bottom of this page and enter your S4B trunk info.
Submit and Apply Config. Navigate to Connectivity, Outbound Route.
Enter the Route name (No space) , Dial pattern, (In this case 5 digits as Skype extension will use 5 digits) and Trunk name at the bottom.
SSH to the PBX and run "amportal restart". Verify the SIP Trunk is up and running by typing asterisk -rx "sip show peers"
root@IncrediblePBX:~ $ amportal restart
Please wait...
STOPPING ASTERISK
Waiting for Asterisk to Stop Gracefully...
Asterisk Stopped
SETTING FILE PERMISSIONS.................Done
Removing any dangling symlinks
Dangling symlinks removed
STARTING ASTERISK
Asterisk Started
WARNING: Always run Incredible PBX behind a secure hardware-based firewall.
root@IncrediblePBX:~ $ asterisk -rx "sip show peers"
Name/username Host Dyn Forcerport Comedia ACL Port Status Description
Skype For Business 192.168.0.115 Yes Yes 5060 OK (109 ms)
1 sip peers [Monitored: 1 online, 0 offline Unmonitored: 0 online, 0 offline]
WARNING: Always run Incredible PBX behind a secure hardware-based firewall.
root@IncrediblePBX:~ $
You should see OK status for your SIP trunk.
You should also see SIP OPTIONS and OK if you trace packet with Wireshark
At this point, you should be able to call your Skype user with 5 digit extension from your soft phone.